Local Computing Information
Establishing an SSH tunnel
You may do this in order to establish a VNC connection from outside the College network. You might instead consider using the College's VPN.
To establish an SSH tunnel, you have to use a two-step process whereby you first establish an SSH connection to hven and set up a "tunnel" that allows your particular VNC session (identified by its two digit number) through; and then you use your usual VNC viewer to connect via this SSH tunnel. Detailed instructions for setting up the SSH tunnel and then using it to connect with VNC are shown below.
To establish the SSH tunnel, this is what I do on my Mac:
1. In the terminal window I issue the following command:
davids-imac:~ home$ ssh -L5975:hven.astro.swarthmore.edu:5975 cohen@hven.astro.swarthmore.edu
Note that my session number is 75 and I therefore specify port 5975 in two places in the command. You'll use 59xx where xx is whatever your VNC session number is. And you'll also substitute your hven username for mine. Note finally that the prompt extends to the dollar sign; the long command begins with "ssh ".
You'll be asked to log in to your account. That's your hven password (not your VNC password). Once you're logged in, you can start up your VNC viewer.
2. Connect to "localhost" (that tells it to use the SSH tunnel - note that this is different than how you connect from campus or if you use the VPN, where the full name, hven.astro etc. is used). Here, you use "localhost" in its place. Here's a screen shot of my login:
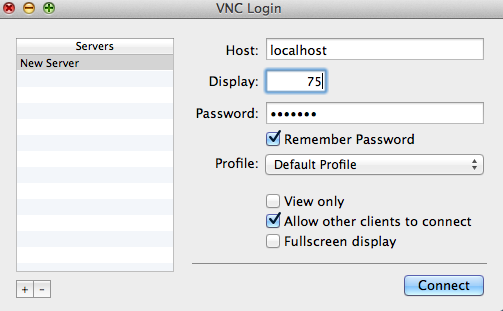
That password is my VNC password.
| Return to David's Home Page |
David Cohen: dcohen1 -at- swarthmore -dot- edu
Last modified: January 2, 2016