Local Computing Information
We generally do our scientific computing using a small network of PCs running Linux, which are housed in David and Eric's labs. The primary computer is hven.astro.swarthmore.edu. You can sit down at its terminal or one of the others (e.g. max) and log in directly to your account. It does not matter which of the machines you log on to, all of them share the same array of disks so your files will always be accessible, no matter which computer on the Linux network you used to create them.
Increasingly, astrophysicists are using desktops or laptops, often running Mac OS X or running Linux on a dual-boot pc, to run scientific software packages or to write and run programs in languages like C++, Fortran, or Python, or to run things like Mathematica. All these things can be done on our Linux machines, which you can log into remotely, but you might also consider doing some of them on your own computer.
Most often, you will be accessing the Linux computers remotely, from your own laptop. To do this, I recommend you use a VNC client. VNC allows you to run a session on remote computer, and that session stays "alive" even after you close VNC, so that you can access it later, even from yet another computer, in whatever state you left it.
To enable this, you have to initiate a VNC session on the remote machine (hven). That session will last until you shut it down or the machine is shut down; so you won't have to initiate a session too frequently. Though, you may want more than one session running at the same time and so may want to initiate additional sessions occasionally. Each session is assigned a two-digit number, which you can choose (as long as it's not taken by someone else), that allows you to log into one particular session. The computer serving up these VNC sessions (hven) has to run a VNC server, but your laptop can run a simple VNC viewer.
You should download and install a VNC viewer on your laptop. I use Chicken of the VNC, but I haven't thought about which program I use for quite a few years. There should be several available out there.
On a Linux computer from which you want to serve VNC sessions, after you log in, you should issue the following command:
vncserver -geometry 1800x1100 :75
Note that you can do this remotely too, using the terminal window on the Mac or an application like Putty on the pc. The 75 could be any two digit number. The 1800x1100 is the width and height of the window you'll have, in pixels.
Then, from another computer, running a VNC viewer, you can log in. Here is a screenshot of what my login window looks like:
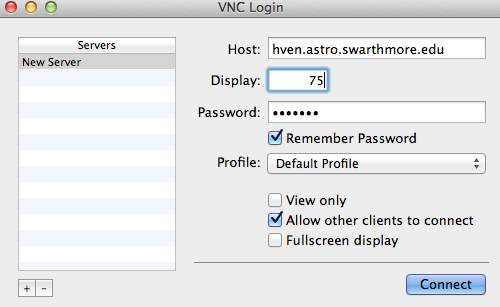
The very first time you establish a VNC connection, it will ask you to set a password. This is distinct from (and should be different than) your login password for hven itself.
Once connected, you should see a window on your laptop that shows the desktop (and any windows you eventually open there) of hven:
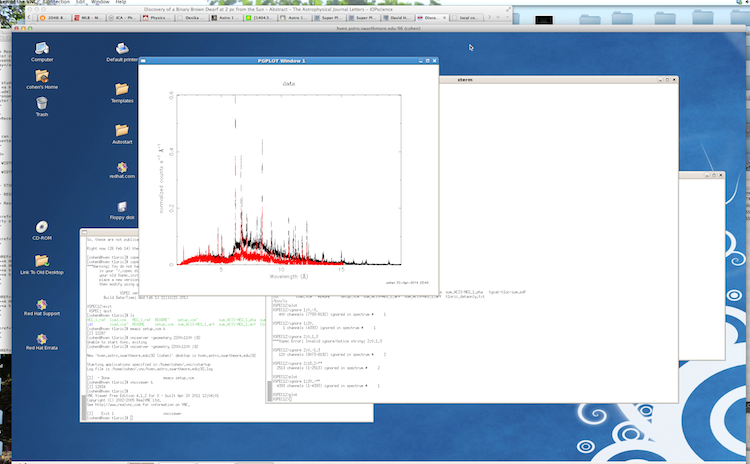
You can close up the VNC session on your laptop and log in later, and that hven desktop will be just as you left it. No one else can access it. And hven can run many VNC sessions as once.
For security reasons, if you are off campus, you cannot connect directly to your VNC session. But you can use the College's VPN (which also enables you to access subscription-only journal articles (via ADS) that you usually can only access on campus) to put your computer on the campus network.
First, download and install the College's VPN software (last item on this alphabetical list).
You may need to enter the College's VPN address by hand. It is swatvpn.swarthmore.edu.
Once you're logged in, you can start up your VNC viewer.
If the VPN solution doesn't work for you, you can establish an SSH "tunnel" and then use your VNC viewer software – with some modifications – to connect to hven. See these instructions.
| Return to David's Home Page |
David Cohen: dcohen1 -at- swarthmore -dot- edu
Last modified: January 2, 2016